BÀI 1: GIỚI THIỆU MICROSOFT ACCESS 2010
1. PHẦN MỀM MICROSOFT ACCESS 2010:
- Là một hệ quản trị CSDL.
- Nằm trong bộ phần mềm Microsoft Office 2010
2. TẬP TIN CSDL ACCESS:
- Phần loại: .accdb (phiên bản 2000-2003 có phần loại .mdb)
- Các loại đối tượng cơ bản trong tập tin CSDL Access:
- Tables (bảng): dùng để chứa dữ liệu.
- Forms (biểu mẫu): dùng để hiển thị và cập nhật dữ liệu.
- Queries (mẫu hỏi): dùng để truy vấn dữ liệu.
- Reports (báo cáo): dùng để tạo báo cáo.
3. BACKSTAGE VIEW:
4. TẠO TẬP TIN CSDL MỚI:
- Chọn File > New > Blank database
- Nhập tên tập tin
- Nháy biểu tượng thư mục để chọn thư mục lưu tập tin
- Nháy nút Create
5. MỞ TẬP TIN CSDL CÓ SẴN:
- Chọn File > Open
- Định vị thư mục chứa tập tin
- Chọn tập tin sau đó nháy nút Open
6. MÔI TRƯỜNG LÀM VIỆC CỦA MICROSOFT ACCESS 2010:
Bên trái thanh tiêu đề là thanh công cụ truy cập nhanh (Quick Access Toolbar) chứa các nút lệnh được sử dụng thường xuyên. Bạn có thể bổ sung các nút lệnh vào thanh công cụ này bằng cách chọn lệnh tương ứng trong bảng chọn Customize Quick Access Toolbar.
Ngay dưới thanh tiêu đề là Ribbon bao gồm các thẻ (Tab). Mỗi thẻ có thể chứa nhiều nhóm chức năng (Group) với các nút lệnh tương ứng. Một số nhóm có thể có Dialog box laucher mà khi nháy vào sẽ mở ra một hộp thoại tương ứng.
Phía dưới Ribbon là nội dung của tập tin CSDL được hiển thị trên hai khung.
Khung bên trái được gọi là Navigation Pane hiển thị các loại đối tượng có trong tập tin.
Để xem nội dung của một đối tượng (Table, Form, Query, Report) bạn nháy đúp vào tên đối tượng. Nội dung của đối tượng sẽ được hiển thị ở khung bên phải.
7. LƯU TẬP TIN CSDL THEO CÁC ĐỊNH DẠNG KHÁC NHAU:
- Chọn File > Save & Publish
- Chọn Save Database As
- Chọn định dạng tập tin muốn lưu
- Nháy nút Save As
8. THIẾT LẬP ĐỊNH DẠNG FILE VÀ THƯ MỤC MẶC ĐỊNH:
- Chọn File > Options
- Chọn General
- Chọn định dạng file mặc định Default file format for Blank Database
- Chọn thư mục mặc định Default database folder
9. ĐÓNG TẬP TIN CSDL:
Chọn File > Close Database10. THOÁT KHỎI MICROSOFT ACCESS:
Chọn File > ExitTHỰC HÀNH:
Tải các file thực hành tại đâyTH1: Thiết lập thư mục mặc định
- Tạo thư mục Access Database trên ổ đĩa D:
- Chọn Access Database là thư mục lưu file mặc định.
TH2: Sử dung Navigation Pane
- Mở tập tin task_list.accdb
- Nháy Shutter Bar Open/Close Button để mở Navigation Pane
- Mở bảng chọn Navigation Pane
- Trong phần Navigate To Category chọn Object Type. Trong phần Filter By Group chọn All Access Objects để hiển thị tất cả các đối tượng trong tập tin theo từng loại
- Trong phần Navigate To Category chọn Object Type. Trong phần Filter By Group chọn Tables để hiển thị tất cả các đối tượng bảng trong tập tin
- Nháy double mở các bảng
- Lần lượt cho hiển thị và mở các đối tượng biểu mẫu, mẫu hỏi và báo cáo.
- Trong phần Navigate To Category chọn Tables and Related Views để hiển thị các đối tượng bảng và các đối tương liên quan.
- Đóng các đối tượng. Đóng tập tin CSDL
- Thoát khỏi Microsoft Access
BÀI 2: CẤU TRÚC BẢNG
1. CÁC KHÁI NIỆM CHÍNH:
Các khái niệm sau đây liên quan đến cấu trúc bảng:- Trường (Field): mỗi cột của bảng được gọi là một trường
- Bản ghi (Record): mỗi dòng của bảng được gọi là một bản ghi
- Kiểu dữ liệu (Data Type): kiểu của dữ liệu lưu trong một trường
- Khóa chính (Primary Key):
- Là một hoặc nhiều trường
- Dùng để xác định duy nhất mỗi hàng của bảng
2. TẠO CẤU TRÚC BẢNG:
2.1. Các chế độ làm việc chính của bảng:
- Chế độ thiết kế (Design View)
- Chế độ trang dữ liệu (Datasheet View)
2.2. Tạo cấu trúc bảng trong chế độ thiết kế:
- Mở hoặc tạo mới tập tin CSDL
- Chọn Create > Table Design
- Khai báo các trường, mỗi trường cần khai báo:
- Tên trường (Field Name)(bắt buộc)
- Kiểu dữ liệu (Data Type)(bắt buộc)
- Mô tả (Description)(tùy chọn)
- Các tính chất của trường (Field Properties)(tùy chọn)
- Thiết lập các tính chất của bảng (Table Properties)(tùy chọn)
- Chỉ định khóa chính
- Lưu bảng
2.3. Các tính chất của trường:
- Field Size:
- Kiểu Text: xác định số ký tự tối đa (mặc định là 255)
- Kiểu Number: xác định kiểu dữ liệu số (Byte, Long Integer, Double, Decimal, ...)
- New Values (AutoNumber):
- Increment: bắt đầu từ 1 sau đó tăng thêm 1 cho mỗi bản ghi mới
- Random: gán giá trị ngẫu nhiên (duy nhất) cho mỗi bản ghi mới
- Format: định dạng dữ liệu của trường khi hiển thị trên màn hình
- Presision (Number, Decimal): số chữ số tối đa có thể được lưu trữ (mặc định là 18)
- Scale (Number, Decimal): số chữ số được lưu trữ ở phần bên phải dấu chấm thập phân, giá trị này phải nhò hơn hoặc bằng giá trị Presision
- Decimal Places (Number; Currency; Calculated): số chữ số thập phân Access hiển thị
- Input Mask (Text; Number; Date/Time; Currency): xác định mẫu nhập liệu (Ví dụ: __/__/__ )
- Caption: xác định tên đầy đủ của trường, được dùng trên Forms và Reports
- Default Value: xác định một giá trị mặc định cho trường
- Validation Rule: xác định điều kiện ràng buộc cho trường (Ví dụ: >=0 and <=10)
- Validation Text: văn bản thông báo được hiển thị khi người dùng nhập hay cập nhật dữ liệu của trường mà vi phạm điều kiện ràng buộc đối với trường
- Required:
- Yes: bắt buộc phải nhập dữ liệu cho trường
- No: chấp nhận giá trị null
- Allow Zero Length (Text; Memo; Hyperlink): chấp nhận phép xâu rỗng
- Indexed: thiết lập chỉ mục cho trường
- Unicode Compression: cho phép lưu trữ ký tự Unicode dưới dạng nén (1 Byte)
- IME Mode, IME Sentence Mode: hỗ trợ các ngôn ngữ tượng hình Châu Á
- Smart Tags: xác định các thao tác người dùng có thể thực hiện khi trường được hiển thị
- Text Align: căn lề dữ liệu khi hiển thị
- Text Format (Memo): xác định kiểu văn bản (Plain Text/Rich Text)
2.4. Thiết lập điều kiện ràng buộc cho bảng:
- Mở bảng trong chế độ thiết kế
- Chọn thẻ Table Tools Design
- Trong nhóm Show/Hide, nháy Property Sheet
2.5. Chỉ định khóa chính:
- Mở bảng trong chế độ thiết kế
- Chọn một hoặc nhiều trường
- Chọn thẻ Table Tools Design
- Trong nhóm Tools, nháy Primary Key
2.6. Lưu bảng:
- Nháy nút lệnh Save trên Quick Access Toolbar
- Nhập tên bảng vào hộp thoại Save As
- Nháy OK
2.7. Thay đổi chế độ làm việc của bảng:
- Nếu bạn đang trong chế độ thiết kế, nháy View trong nhóm Views trên thẻTable Tools Design hoặc thẻ Home để chuyển sang chế độ trang dữ liệu
- Nếu bạn đang trong chế độ trang dữ liệu. nháy View trong nhóm Views trên thẻ Table Tools Fields hoặc thẻ Home để chuyển sang chế độ thiết kế
2.8. Tạo cấu trúc bảng trong chế độ trang dữ liệu:
- Mở hoặc tạo mới tập tin CSDL
- Chọn Create > Table
- Mặc định Access tạo sẵn trường ID kiểu AutoNumber dùng làm khóa chính. Bạn có thể đổi tên của trường này bằng cách nháy chuột phải vào tên trường, chọnRename Field.
- Nháy Click to Add để thêm trường mới, chọn kiểu dữ liệu, nhập tên trường.
- Thiết lập các tính chất của trường bằng cách sử dụng các lệnh trong các nhómProperties, Formatting và Field Validation trên thẻ Table Tools Fields
- Nháy Validation trong nhóm Field Validation trên thẻ Table Tools Fields cho phép bạn thiết lập các điều kiện ràng buộc cho trường (Field Validation Rule) và điều kiện ràng buộc giữa các trường trong một bản ghi (Record Validation Rule)
- Thiết lập các thuộc tính bảng bằng cách chọn thẻ Table Tools Table, nháy Table Properties
2.9. Đóng bảng:
Nháy nút Close Window để đóng cửa sổ chứa bảng.3. THAY ĐỔI CẤU TRÚC BẢNG:
3.1. Thay đổi cấu trúc bảng trong chế độ thiết kế:
Nhóm Tools trong thẻ Table Tools Design cung cấp các lệnh để thay đổi cấu trúc bảng.
Để thực hiện các thao tác trong mục này, bạn nhày chuột phải vào bảng trên Navigation Pane, chọn Design View để mở bảng trong chế độ thiết kế.
Chọn các trường:
- Nháy vào ô màu xám ngay bên trái tên trường để chọn một trường
- Dùng Ctrl + Shift + Nháy hoặc Ctrl + Nháy để chọn nhiều trường.
Thay đổi tên, kiểu dữ liệu, mô tả, các tính chất của trường:
- Nháy vào ô tương ứng
- Thực hiện chỉnh sửa
Thêm trường vào cuối:
- Nháy vào dòng trống đầu tiên trong cột Field Name
- Khai báo trường mới
Chèn thêm một hoặc nhiều trường vào giữa:
- Chọn một hoặc nhiều trường tại vị trí muốn chèn
- Nháy Insert Rows
- Khai báo các trường mới
Thay đổi vị trí các trường:
- Chọn các trường
- Kéo thả các trường đến vị trí mới
Xóa các trường:
- Chọn các trường
- Nháy Delete Rows hoặc ấn phím Delete
- Xác nhận
Thay đổi khóa chính:
- Chọn các trường dùng làm khóa chính mới
- Nháy Primary Key
3.2. Thay đổi cấu trúc bảng trong chế độ trang dữ liệu:
Nhóm Add & Delete trên thẻ Table Tools Fields cung cấp các lệnh để thay đổi cấu trúc bảng.
Để thực hiện các thao tác trong mục này, bạn nháy đúp vào bảng trên Navigation Pane để mở bảng trong chế độ trang dữ liệu.
Chọn các trường:
- Nháy vào tên trường để chọn một trường
- Kéo thả chuột để chọn nhiều trường liên tiếp nhau.
Thêm trường vào cuối:
- Nháy Click to Add
- Khai báo trường mới
Chèn thêm trường vào giữa:
- Nháy vào ô bất kỳ thuộc trường tại vị trí cần chèn
- Nháy vào một kiểu dữ liệu hoặc chọn từ danh sách More Fields trong nhóm Add & Delete trên thẻ Table Tools Fields
- Khai báo trường mới
Xóa trường:
- Chọn các trường
- Nháy Delete hoặc ấn phím Delete
- Xác nhận
4. ĐỔI TÊN VÀ XÓA BẢNG:
Bạn chỉ có thể đổi tên hoặc xóa bảng sau khi đã đóng bảng.4.1. Đổi tên bảng:
- Nháy chuột phải vào bảng trên Navigation Pane
- Chọn Rename
- Nhập tên mới
- Ấn Enter
4.2. Xóa bảng:
- Nháy chuột phải vào bảng trên Navigaiton Pane
- Chọn Delete
- Xác nhận
THỰC HÀNH
Tải tập tin CSDL tại đây: http://www.4shared.com/rar/BTbthr8gba/lesson02.html1. Mở tập tin HelloWorld.accdb trong gói dữ liệu đã tải về
2. Tạo bảng có cấu trúc như sau:
3. Lưu bảng với tên Tasks
4. Thiết lập điều kiện ràng buộc cho bảng thỏa điều kiện DueDate > StartDate
5. Lưu và đóng bảng
6. Đóng tập tin CSDL và thoát khỏi Access
BÀI 3: LIÊN KẾT GIỮA CÁC BẢNG
1. KHÁI NIỆM:
Để hạn chế sự dư thừa dữ liệu, thay vì lưu trữ tất cả thông tin trong cùng một bảng, ta chia ra lưu trữ trong nhiều bảng. Khi cần tổng hợp dữ liệu từ nhiều bảng, ta liên kết các bảng lại với nhau.Tạo liên kết giữa các bảng/mẫu hỏi trong tập tin CSDL Access còn mang lại những lợi ích sau:
- Cho phép tổng hợp dữ liệu từ nhiều bảng/mẫu hỏi.
- Đảm bảo tính nhất quán của dữ liệu. Khi hai bảng được liên kết với nhau, nếu bạn xóa hay điều chỉnh một bản ghi trong một bảng thì các bản ghi tương ứng trong bảng liên kết sẽ tự động bị xóa hoặc điều chỉnh theo.
2. TẠO LIÊN KẾT GIỮA CÁC BẢNG:
Để có thể tạo liên kết giữa hai bảng, giữa hai bảng phải có một trường "giống nhau" theo nghĩa hai trường này phải chứa dữ liệu giống nhau, mặc dù tên trường có thể khác nhau.Thực hiện tạo liên kết giữa hai bảng như sau:
1. Mở tập tin CSDL có chứa các bảng/mẫu hỏi cần liên kết
- Nếu là lần đầu tiên tạo liên kết cho các bảng trong tập tin, hộp thoại Show Table sẽ tự động xuất hiện, ngược lại bạn sẽ không thấy hộp thoại Show Table.
- Muốn mở lại hộp thoại Show Table, bạn phải nháy lệnh Show Table trong nhóm Relationships trên thẻ Relationship Tools Design
- Để chọn một bảng/mẫu hỏi, bạn chọn bảng/mẫu hỏi sau đó nháy nút Add.
- Để chọn nhiều bảng/mẫu hỏi cùng lúc, bạn dùng kết hợp phím Shift hoặc Ctrl.
- Chọn xong nháy nút Close để đóng hộp thoại.
Khi thả chuột, hộp thoại Edit Relationships xuất hiện. Bạn thực hiện các công việc sau đây trên hộp thoại:
- Kiểm tra hai trường dùng để liên kết hai bảng/mẫu hỏi có chính xác không.
- Đánh dấu các mục Enforce Referential Integrity, Cascade Update Related Fields, Cascade Delete Related Records để buộc Access kiểm tra tính nhất quán của dữ liệu khi sửa hoặc xóa.
- Nháy nút Create để tạo liên kết.
Nháy chuột phải vào đường liên kết sau đó chọn:
- Edit Relationships: chỉnh sửa liên kết. Hộp thoại Edit Relationships sẽ xuất hiện trở lại.
- Delete: Xóa liên kết.
- Nháy lệnh Save trên Quick Access Toolbar để lưu.
- Nháy nút Close trên cửa sổ liên kết hoặc nút Close trong nhómRelationships trên thẻ Relationship Tools Design để đóng cửa sổ liên kết.
BÀI 4: CÁC THAO TÁC CƠ BẢN TRÊN BẢNG
Để thực hiện các thao tác trong bài này, bạn phải mở bảng trong chế độ trang dữ liệu.
1. CẬP NHẬT DỮ LIỆU:
Cập nhật dữ liệu là các thao tác thêm, sửa, xóa bản ghi của bảng.1.1. Thêm bản ghi:
1. Nháy vào ô trống đầu tiên của dòng trống đầu tiên trong bảng
2. Nhập dữ liệu vào các ô của bản ghi mới, từ trái sang phải
- Nếu việc di chuyển đến dòng trống đầu tiên trong bảng gặp khó khăn do có nhiều bản ghi đã được nhập vào bảng, bạn có thể bắt đầu thêm bản ghi mới bằng cách nháy lệnh New trong nhóm Records trên thẻ Home hoặc ấn tổ hợp phím Ctrl + +
- Khi bắt gặp trường AutoNumber, bạn không cần nhập bất cứ dữ liệu gì mà chỉ cần ấn Enter để chuyển qua trường kế tiếp.
1.2. Sửa bản ghi:
1. Nháy vào ô chứa dữ liệu cần sửa
2. Thực hiện chỉnh sửa như soạn thảo văn bản
1.3. Xóa bản ghi:
1. Nháy vào ô màu xám ngay bên trái để chọn bản ghi.
2. Nháy chuột phải chọn Delete Record hoặc ấn phím Delete
3. Xác nhận
- Bạn có thể chọn nhiều bản ghi liên tiếp nhau để xóa cùng lúc bằng cách kết hợp với phím Shift. Bạn cũng có thể ra lệnh xóa bằng cách nháy mũi tên cạnh nút Delete trong nhóm Records trên thẻ Home, sau đó chọn Delete Record
2. SẮP XẾP CÁC BẢN GHI:
2.1. Sắp xếp theo một trường:
1. Nháy tên trường hoặc một ô bất kỳ thuộc trường
2. Nháy Ascending hoặc Descending trong nhóm Sort & Filter
3. Nháy Remove Sort trong nhóm Sort & Filter để hủy sắp xếp
2.2. Sắp xếp theo nhiều trường:
1. Nháy mũi tên cạnh tên trường để mở bảng chọn tắt2. Nháy chọn Sort A to Z hoặc Sort Z to A
3. Lặp lại đối với trường thứ hai, thứ ba, ...
4. Nháy Remove Sort trong nhóm Sort & Filter để hủy sắp xếp
2.3. Sắp xếp nâng cao:
1. Nháy Advanced trong nhóm Sort & Filter để mở bảng chọn
2. Nháy chọn Advanced Filter/Sort....
3. Lựa chọn các trường và hướng sắp xếp
4. Nháy Toggle Filter để thực hiện sắp xếp
5. Nháy Remove Sort để hủy sắp xếp
3. LỌC DỮ LIỆU:
Lọc dữ liệu là chỉ cho phép hiển thị những bản ghi thỏa mãn điều kiện lọc, các bản ghi khác không bị xóa mà chỉ tạm thời bị ẩn đi.3.1. Lọc theo ô dữ liệu đang chọn:
1. Chọn một ô hoặc một phần giá trị trong ô2. Nháy Selection trong nhóm Sort & Filter để mở bảng chọn
3. Nháy chọn điều kiện lọc. Access ngay lập tức hiển thị kết quả lọc
4. Nháy Toggle Filter để hủy lọc.
3.2. Lọc theo mẫu:
1. Nháy Advanced trong nhóm Sort & Filter để mở bảng chọn
2. Nháy Filter By Form
3. Nhập các điều kiện lọc vào mẫu
4. Nháy Toggle Filter để thực hiện lọc
5. Nháy Toggle Filter lần nữa để hủy lọc
3.3. Lọc nâng cao:
1. Nháy Advanced trong nhóm Sort & Filter để mở bảng chọn
2. Nháy chọn Advanced Filter/Sort....
3. Lựa chọn các trường trên dòng Field và nhập điều kiện lọc trên dòng Criteria
4. Nháy Toggle Filter để thực hiện lọc
5. Nháy Toggle Filter lần nữa để hủy lọc
4. TÌM KIẾM BẢN GHI:
1. Nháy Find trong nhóm Find trên thẻ Home
2. Trên hộp thoại Find and Replace, nhập văn bản cần tìm vào ô Find What
3. Trong danh sách Look In, chọn Current field hoặc Current document
4. Trong danh sách Match, chọn Whole Field, Any Part of Field hoặc Start of Field
5. Trong danh sách Search, chọn All, Up hoặc Down
6. Chọn Match Case nếu muốn phân biệt chữ hoa và chữ thường
7. Chọn Search Fields As Formatted nếu muốn tìm như định dạng trong bảng
8. Nháy Find Next để bắt đầu tìm kiếm
BÀI 5: TRUY VẤN DỮ LIỆU
1. KHÁI NIỆM:
Truy vấn dữ liệu là đưa ra một yêu cầu liên quan đến dữ liệu được lưu trữ trong CSDL. Các yêu cầu thường được đưa ra khi truy vấn dữ liệu bao gồm:- Sắp xếp các bản ghi
- Chọn các trường để hiển thị
- Tổng hợp và hiển thị dữ liệu từ nhiều bảng
- Chọn các bản ghi thỏa mãn các điều kiện cho trước
- Thực hiện tính toán như tính trung bình cộng, tính tổng, đếm bản ghi, ...
2. MẪU HỎI: (QUERY)
- Access cung cấp tiện ích Query Designer cho phép thiết kế các mẫu hỏi để truy vấn dữ liệu.
- Access dựa vào những nội dung được khai báo trong mẫu hỏi để xây dựng câu lệnh SQL cho phép người dùng truy vấn dữ liệu.
- Người dùng truy vấn dữ liệu bằng cách cho thực hiện/chạy mẫu hỏi đã thiết kế.
- Kết quả truy vấn sẽ được hiển thị dưới dạng bảng tương tự như một bảng dữ liệu.
3. CÁC CHẾ ĐỘ LÀM VIỆC CHÍNH VỚI MẪU HỎI:
- Chế độ thiết kế (Design View): cho phép thiết kế và chỉnh sửa thiết kế mẫu hỏi
- Chế độ trang dữ liệu (Datasheet View): hiển thị kết quả truy vấn dữ liệu
- Chế độ SQL (SQL View): hiển thị câu lệnh SQL tương ứng với mẫu hỏi đã thiết kế
4. CÁC KIỂU MẪU HỎI: (QUERY TYPE)
Microsoft Access 2010 cho phép tạo ra các kiểu mẫu hỏi sau đây:
- Mẫu hỏi lựa chọn (Select Query)
- Mẫu hỏi tạo bảng (Make-Table Query)
- Mẫu hỏi thêm bản ghi (Append Query)
- Mẫu hỏi sửa bản ghi (Update Query)
- Mẫu hỏi xóa bản ghi (Delete Query)
- Mẫu hỏi chéo (Crosstab Query)
5. TẠO SELECT QUERY TRONG CHẾ ĐỘ THIẾT KẾ:
1. Mở tập tin CSDL2. Chọn Create > Query Design
Access mở cửa sổ Query đồng thời hiển thị hộp thoại Show Table.
3. Chọn các bảng/mẫu hỏi chứa dữ liệu cần truy vấn từ hộp thoại Show Table
Các bảng/mẫu hỏi được chọn sẽ được hiển thị ở phần phía trên của cửa sổ Query dưới dạng các danh sách trường (Field List). Muốn mở lại hộp thoại Show Table để chọn thêm bảng/mẫu hỏi, bạn nháy nút lệnh Show Table trong nhóm Query Setup. Muốn gở bỏ bớt các Field List khỏi mẫu hỏi, bạn nháy chuột phải vào tên Field List, chọn Remove Table.
4. Thiết kế mẫu hỏi dựa trên lưới thiết kế (Design Grid) bao gồm:
- Field: khai báo các trường muốn hiển thị
- Table: xác định bảng/mẫu hỏi chứa trường tương ứng trên dòng Field
- Sort: lựa chọn các trường dùng làm tiêu chuẩn để sắp xếp
- Show: lựa chọn các trường muốn hiển thị trong kết quả truy vấn
- Criteria: xác định các biểu thức dùng làm điều kiện lọc dữ liệu
Cách 1: Nháy nút lệnh Run trong nhóm Results
Cách 2: Chọn chế độ Datasheet View từ nút lệnh View trong nhóm Results
6. Lưu mẫu hỏi:
+ Nhập tên mẫu hỏi vào hộp thoại Save As
+ Nháy OK
7. Đóng mẫu hỏi: nháy nút Close trên cửa sổ Query
6. TẠO TRƯỜNG MỚI TRÊN MẪU HỎI:
- Các trường hiển thị trong kết quả truy vấn có thể là các trường có sẵn trên các bảng/mẫu hỏi hoặc là các trường hoàn toàn mới được tạo ra theo thiết kế của người dùng.
- Để tạo một trường mới, bạn chọn một ô trên dòng Field, nhập vào khai báo trường có dạng:
[Tên trường:]Biểu thức
- Để thuận tiện cho việc quan sát khi khai báo trường, bạn có thể phóng to ô trong cửa sổ Zoom bằng cách ấn Shift + F2.
- Phần tên trường là tùy chọn. Nếu không có phần tên trường, Access sẽ cho hiển thị tên trường trong kết quả truy vấn dưới dạng ExprN
- Biểu thức được tạo thành từ các trường trong các bảng/mẫu hỏi đã chọn kết hợp với các phép toán và các hàm.
- Một số phép toán:
- Phép toán số học: ^, -, *, /, \, Mod, +, -
- Phép toán so sánh: =, <>, >, <, >=, <=, Between, In, Like
Between 10 And 20
In ("CA", "NC", "TN")
Like "?[a-k]d[0-9]*"
- Phép toán lôgic: Not, And, Or
- Phép toán ghép xâu: &
- Một số hàm ngày/giờ:
- Day(date): trả về ngày
- Month(date): trả về tháng
- Year(date): trả về năm
- Date(): trả về ngày hiện tại của hệ thống
- Một số hàm điều kiện:
- IIf(Expr, TruePart, FalsePart): trả về giá trị TruePart nếu biểu thức Expr đúng, ngược lại trả về giá trị FalsePart.
- Switch(Expr1, Value1, [Expr2, Value2], ...,[ExprN, ValueN]): Trả về giá trị ứng với biểu thức đầu tiên đúng.
7. TÍNH TOÁN THỐNG KÊ THEO NHÓM:
Muốn thiết kế một Select Query để thực hiện các tính toán thống kê, bạn thực hiện các bước sau:1. Chọn Create > Query Design
2. Chọn các bảng/mẫu hỏi từ hộp thoại Show Table
3. Nháy nút lệnh Totals trong nhóm Show/Hide
Trên lưới thiết kế sẽ xuất hiện thêm dòng Total.
4. Chọn các trường hoặc tạo thêm các trường mới.
- Với những trường được dùng để phân nhóm, trên dòng Total chọn Group By
- Với những trường cần thực hiện các tính toán thống kê, trên dòng Total chọn một trong các hàm thống kê sau đây:
- Sum: tính tổng
- Avg: tính trung bình (Average)
- Min: chọn giá trị nhỏ nhất
- Max: chọn giá trị lớn nhất
- Count: đếm số mẫu tin
- StDev: tính độ lệch chuẩn (Standard Deviation)
- Var: tính phương sai (Variance)
- First: chọn giá trị của bản ghi đầu tiên trong nhóm
- Last: chọn giá trị của bản ghi cuối cùng trong nhóm
- Với những trường cần lập các biểu thức để thực hiện các tính toán thống kê, trên dòng Total chọn Expression
- Với những trường chỉ dùng để lọc dữ liệu, trên dòng Total chọn Where
6. Đóng và lưu mẫu hỏi (nếu cần)
8. TẠO BẢNG BẰNG MAKE TABLE QUERY:
Make Table Query cho phép tạo một bảng mới khi cho thực hiện mẫu hỏi. Thông thường, dữ liệu của bảng mới là kết quả truy vấn của một Select Query.1. Tạo Select Query trong chế độ thiết kế
2. Thực hiện Select Query để đảm bảo kết quả truy vấn đúng như mong đợi
3. Chuyển sang Design View
4. Nháy nút lệnh Make Table trong nhóm Query Type
5. Đặt tên cho bảng muốn tạo và lựa chọn CSDL từ hộp thoại Make Table
6. Thực hiện mẫu hỏi để tạo bảng
7. Đóng và lưu mẫu hỏi (nếu cần)
9. THÊM BẢN GHI BẰNG APPEND QUERY:
Append Query cho phép thêm các bản ghi từ kết quả truy vấn của một Select Query vào một bảng hiện có.1. Tạo Select Query trong chế độ thiết kế
2. Thực hiện Select Query để đảm bảo kết quả truy vấn đúng như mong đợi
3. Chuyển sang Design View
4. Nháy nút lệnh Append trong nhóm Query Type
5. Chọn bảng muốn thêm bản ghi từ hộp thoại Append
6. Thực hiện mẫu hỏi để thêm các bản ghi vào bảng.
7. Đóng và lưu mẫu hỏi (nếu cần)
10. THAY ĐỔI CÁC BẢN GHI BẰNG UPDATE QUERY:
Update Query cho phép thay đổi nội dung các bản ghi từ các bảng hiện có.1. Chọn Create > Query Design
2. Chọn các bảng cần sử dụng từ hộp thoại Show Table
3. Chọn các trường cần thay đổi dữ liệu
4. Nháy nút lệnh Update trong nhóm Query Type
Trên lưới thiết kế xuất hiện thêm dòng Update To và ẩn đi dòng Show
5. Nhập vào giá trị hoặc biểu thức cho trường cần thay đổi trên dòng Update To
6. Thực hiện mẫu hỏi để thực hiện thay đổi
7. Đóng và lưu mẫu hỏi (nếu cần)
11. XÓA CÁC BẢN GHI BẰNG DELETE QUERY:
Delete Query cho phép xóa các bản ghi từ các bảng hiện có.1. Chọn Create > Query Design
2. Chọn các bảng cần sử dụng từ hộp thoại Show Table
3. Nháy nút lệnh Delete trong nhóm Query Type
Trên lưới thiết kế xuất hiện thêm dòng Delete và ẩn đi dòng Show
4. Đối với bảng chứa các bản ghi cần xóa, chọn * trên dòng Field
(Trên dòng Delete xuất hiện từ khóa From)
5. Chọn/Tạo các trường dùng để lọc dữ liệu, nhập điều kiện lọc
(Trên dòng Delete xuất hiện từ khóa Where)
6. Thực hiện mẫu hỏi để xóa các bản ghi
7. Đóng và lưu mẫu hỏi (nếu cần)
12. TÍNH TOÁN THỐNG KÊ VỚI CROSSTABLE QUERY:
Crosstab Query là dạng đặc biệt của Select Query, cho phép phân nhóm theo hai tập dữ liệu.Muốn thiết kế một Crosstab Query, bạn thực hiện các bước sau:
1. Chọn Create > Query Design
2. Chọn các bảng cần sử dụng từ hộp thoại Show Table
3. Nháy nút lệnh Crosstab trong nhóm Query Type
Trên lưới thiết kế xuất hiện thêm hai dòng Total và Crosstab, ẩn đi dòng Show
4. Chọn/Tạo trường thứ nhất dùng để phân nhóm và dùng làm tiêu đề dòng
(Trên dòng Total chọn Group By, trên dòng Crosstab chọn Row Heading)
5. Chọn/Tạo trường thứ hai dùng để phân nhóm và dùng làm tiêu đề cột
(Trên dòng Total chọn Group By, trên dòng Crosstab chọn Column Heading)
6. Chọn/Tạo trường chứa giá trị cần thực hiện tính toán thống kê
(Trên dòng Total chọn hàm thống kê hoặc Expression, trên dòng Crosstab chọnValue)
7. Chọn/Tạo thêm các trường dùng để lọc dữ liệu (nếu cần)
(Trên dòng Total chọn Where, trên dòng Crosstab chọn not shown)
8. Thực hiện mẫu hỏi
9. Đóng và lưu mẫu hỏi (nếu cần)
BÀI 6: BIỂU MẪU
1. KHÁI NIỆM:
- Biểu mẫu (Form) là một đối tượng cơ sở dữ liệu có thể dùng để cập nhật hoặc hiển thị dữ liệu từ các bảng hoặc mẫu hỏi.
- Đối với người dùng cuối, biểu mẫu hiển thị trên màn hình dưới dạng cửa sổ cho phép người dùng tương tác với dữ liệu được lưu trữ trong cơ sở dữ liệu.
- Biểu mẫu cho phép kiểm soát sự truy cập dữ liệu bằng cách chỉ cho hiển thị các trường và bản ghi cần thiết với người dùng.
2. CÁC CHẾ ĐỘ LÀM VIỆC VỚI BIỂU MẪU:
- Form View: hiển thị dữ liệu trên biểu mẫu cho phép xem, sắp xếp, tìm kiếm, lọc dữ liệu và cũng có thể cho phép cập nhật dữ liệu. Chế độ làm việc này không cho phép chỉnh sử thiết kế của biểu mẫu.
- Layout View: hiển thị dữ liệu trên biểu mẫu trong khi vẫn cho phép chỉnh sửa thiết kế của biểu mẫu như di chuyển hay thay đổi kích thước của các điều khiển (control) cho phù hợp với dữ liệu.
- Design View: cho phép thiết kế và chỉnh sửa thiết kể của biểu mẫu. Không hiển thị dữ liệu trên biểu mẫu.
3. TẠO BIỂU MẪU:
Biểu mẫu có thể được tạo bằng cách sử dụng các nút lệnh trong nhóm Forms thuộc thẻCREATE.3.1. Tạo biểu mẫu bằng nút lệnh Form:
Để tạo nhanh biểu mẫu chỉ bằng nút lệnh Form, thực hiện các bước:1. Chọn bảng/mẫu hỏi dùng làm nguồn dữ liệu cho biểu mẫu.
2. Chọn Create > Form.
3.2. Tạo biểu mẫu bằng thuật sĩ (wizard):
Để tạo biểu mẫu bằng thuật sĩ, thực hiện các bước:1. Chọn Create > Form Wizard
2. Chọn bảng/mẫu hỏi và chọn các trường muốn đưa lên biểu mẫu, nháy Next
3. Chọn kiểu bố trí (Layout) các trường trên biểu mẫu, nháy Next
4. Nhập tên cho biểu mẫu (hoặc chấp nhận tên mặc định), sau đó chọn mở biểu mẫu để xem và
cập nhật dữ liệu (Open the form to view or enter information) hay để chỉnh sửa thiết kế (Modify
the form's design), nháy Finish.
Nguồn: kỹ năng máy tính



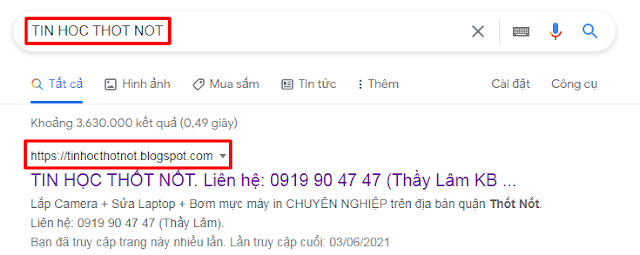


















































0 comments:
Đăng nhận xét